Jak dokonać importu danych z programu Excel na listę SharePoint?
Najczęściej spotykaną formą zapisu danych przez użytkownika jest otworzenie programu Excel oraz rozpoczęcie wypełniania arkusza. Jest to o wiele łatwiejsza forma oraz bardziej przyjazna dla osób, które z SharePointem nie miały wiele do czynienia.
Co zrobić w przypadku gdy dane zostały zapisane w arkuszu Excel, a my potrzebujemy je umieścić na liście SharePoint bez konieczności wpisywanie ich ręcznie? Na szczęście jest na to rozwiązanie, ponieważ możemy dokonać importu danych za pomocą Power Automate.
Zapytacie, jak to zrobić, jak dokonać takiego importu żeby się nie namęczyć? Już tłumaczę w poniższych punktach:
- Na samym początku należy wybrać Trigger (wyzwalacz), który będzie odpowiadał za uruchamianie przepływu Power Automate. W naszym przypadku będzie to umieszczenie pliku Excel w bibliotece SharePoint, czyli wybieramy wyzwalacz „Po utworzeniu pliku (tylko właściwości)”.
Kolejno z listy rozwijanej wybieramy Adres witryny oraz Nazwę biblioteki, w której będą umieszczane arkusze Excel.
- Nie chcemy, aby nasz proces importu działał statycznie, tylko na jednym określonym pliku, dlatego my zrobimy to dynamicznie. Jako kolejną akcję w przepływie wybieramy „Wyświetl listę wierszy w tabeli”, następnie wypełniamy pola: Lokalizacja, Biblioteka dokumentów, Plik, Tabela.
I właśnie w tym momencie, w polu Plik z zawartości dynamicznej wybieramy opcję Full Path pochodzącą z naszego Triggera (wyzwalacza), aby nasz przepływ był dynamiczny i działał na każdym, nowo dodanym pliku do biblioteki dokumentów.
Po kliknięciu opcji Wprowadź wartość niestandardową, w polu Tabela wpisujemy nazwę, którą nosi tabela w pliku Excel np. Tabela1. Od tej pory każda tabela, w każdym pliku Excel poddawanemu musi posiadać taka samą nazwę, aby proces działał poprawnie.
- Teraz przyszła pora na dodanie akcji, która zapisze nam dane z pliku Excel na listę SharePoint.
Aby wszystko miało ręce i nogi utworzymy pętlę „Zastosuj do każdego”, aby każdy element zawarty w pliku został poprawnie zapisany. W przypadku gdybyśmy nie utworzyli pętli import danych nie wykona się poprawnie.
Jako dane wyjściowe z poprzednich kroków wybieramy z zawartości dynamicznej Value z akcji „Wyświetl listę wierszy w tabeli”.
Następnie znajdując się w pętli dodajemy akcję „Utwórz element”. Wypełniamy wymagane pola jak Adres witryny, Nazwę listy. Pozostało nam wypełnienie kolumn listy SharePoint danymi z pliku Excel poprzez zawartość dynamiczną. Po kliknięciu w pole kolumny w akcji „Utwórz element” zostanie wyświetlone okno zawartości dynamicznych, aczkolwiek nie będzie w nim widocznych wartości kolumn z akcji „Wyświetl listę wierszy w tabeli”.
Co należy zrobić, aby wypełnić pola kolumn listy SharePoint dynamiczną zawartością? Po kliknięciu w pole kolumny, przechodzimy do zakładki Wyrażenie i wpisujemy item()?['…'], w miejscu trzech kropek (…) wpisujemy nazwę kolumny na taką, która widnieje w tabeli w pliku Excel. Najlepiej zrobić to poprzez skopiowanie nazwy i wklejenie jej do wyrażenia w Power Automate. Analogicznie robimy tak w pozostałych kolumnach w akcji „Utwórz element”.
item()?['...']


Takim oto sposobem utworzyliśmy przepływ w Power Automate, którego zadaniem jest automatyzacja procesu zapisu danych z pliku Excel na listę SharePoint. Nie dość, że zostanie zaoszczędzony czas użytkownika, który miałby wypełniać dane ręcznie to i jeszcze jego nerwy nie zostaną naruszone.
Oczywiście opcjonalną opcją jest przekopiowanie danych z arkusza Excel za pomocą kombinacji przycisków CTRL + C, a następnie wklejenie ich na listę SharePoint w widoku siatki klikając CTRL + V.
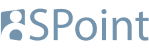

Brak opublikowanych komentarzy.
Nowy komentarz