Dawka wiedzy o Zatwierdzeniach (Approvals) w Power Automate
W dzisiejszym artykule podzielę się z wami wiedzą na temat Zatwierdzeń (Approvals) wykorzystywanych w przepływach Power Automate. Słowem wprowadzenia czas na trochę teoretycznej wiedzy, zatem czy w ujęciu technicznym są zatwierdzenia?
Zatwierdzenia (Approvals) jest konektorem w Power Automate, który uruchamia akcje wykorzystywane w tworzeniu oraz automatyzacji procesów wymagających zatwierdzenia przez wyznaczoną osobę. Dostępne są cztery typy zatwierdzeń:
• Uruchom i zaczekaj na zatwierdzenie – akcja uruchamia zautomatyzowany proces zatwierdzania, a następnie czeka na jego zakończenie. Przepływ zatrzymuję się w tym miejscu dopóki użytkownik nie podejmie decyzji. Jest to najczęściej wykorzystywany typ zatwierdzeń.
• Uruchom i czekaj na zatwierdzenie tekstu – akcja uruchamia zautomatyzowany proces zatwierdzania tekstu, a następnie czeka na jego zakończenie. Przepływ zatrzymuję się w tym miejscu dopóki użytkownik nie podejmie decyzji.
• Utwórz zatwierdzenie – akcja uruchamia zautomatyzowany proces zatwierdzania, ale nie czeka na zakończenie zatwierdzenia. Przepływ nie zatrzymuję się w tym miejscu, a akcje umieszczone są wykonywane.
• Zaczekaj na zatwierdzenie – akcja oczekuje na zakończenie określonego zatwierdzenia.

Co w przypadku jeśli wyznaczona osoba nie odpowie na zatwierdzenie?
W momencie gdy wysłane zatwierdzenie przez przepływ Power Automate nie zostanie zatwierdzone lub odrzucone przez odpowiedzialną za to osobę w ciągu 30 dni, przepływ potocznie mówiąc „wywali się” po osiągnieciu tej liczby dni.
Co w przypadku jeśli przepływ zostanie anulowany?
Jeśli przepływ został anulowany, zatwierdzenie wysłane do wskazanego odbiorcy drogą mailową nie zostanie usunięte z jego skrzynki pocztowej i będzie ciągle dla niego widoczne.
Czym w praktyce są zatwierdzenia?
Zatwierdzenia (Approvals) wykorzystywane w przepływach Power Automate są bardzo przydatnym narzędziem w przypadkach gdy pewne decyzje muszą być zweryfikowane, a następnie zaakceptowane lub odrzucone przez wyznaczonego do tego użytkownika.
Przykładem takiego działania mogą być wysyłane wnioski urlopowe przez pracowników w celu zatwierdzenia ich przez swoich przełożonych, którzy następnie podejmują stosowną decyzję. Najczęściej po tym użytkownicy otrzymują powiadomienie mailowe z informacją czy mogą spokojnie iść na urlop czy jednak muszą siedzieć w pracy.
Aby lepiej przedstawić i zwizualizować proces zatwierdzania procesów urlopowych wykonajmy przepływ w Power Automate:
1. Jako wyzwalacz wybieramy „Po utworzeniu elementu (When an item is created)”, a następnie wypełniamy wymagane pola wskazując adres witryny oraz listę, na której umieszczane są wnioski o urlop.

2. Dodajemy kolejną akcję o nazwie „Uruchom i czekaj na zatwierdzenie (Start and wait for an approval)”. Po dodaniu widoczne będzie jedno pole: Typ zatwierdzenia, w którym wybieramy opcję Zatwierdź/Odrzuć – pierwsza osoba do udzielenia odpowiedzi.

Wyświetlone zostaną pozostałe pola, w których zawarte informacje będą wyświetlane w wysłanym zatwierdzeniu. Należą do nich:
• Tytuł – wpisujemy tytuł jaki ma nosić nasze zatwierdzenie.
• Przypisane do – wskazujemy osobę, która będzie odpowiedzialna za wydanie decyzji w sprawie wniosku
• Szczegóły – w tym polu umieszczamy treść, która ma być wyświetlona w zatwierdzeniu.
• Link do elementu – umieszczamy link prowadzący do elementu na liście SharePoint
• Opis linku do elementu – opis linku prowadzącego do elementu na liście SharePoint

3. Dodajemy akcję o nazwie „Warunek (Condition)”, a następnie przechodzimy do jego formułowania. Klikamy lewym przyciskiem myszy w pole Wybierz wartość znajdujący się po lewej stronie warunku, a następnie zawartością dynamiczną Odpowiedzi Odpowiedź osoby zatwierdzające pochodzącą z akcji Uruchom i czekaj na zatwierdzenie. Automatycznie zostanie utworzona pętla Zastosuj do każdego (Apply to each).

W polu znajdującym się po środku naszego warunku wybieramy opcję „jest równe”, w polu Wybierz wartość znajdującym się po prawej stronie wpisujemy ręcznie słowo „Approve”.

4. W gałęzi warunku Jeśli tak dodajemy nową akcję o nazwie „Wyślij wiadomość e-mail (V2) (Send an email (V2))”. Po zaakceptowaniu wniosku i wydaniu pozytywnej opinii przez zatwierdzającego zostanie wysłana wiadomość email do wnioskującego z informacją o pozytywnym rozpatrzeniu jego wniosku urlopowego. Pozostało nam wypełnić wymagane pola akcji takie jak:
• Do – wybieramy kto ma być adresatem, w tym przypadku zrobimy to dynamicznie. Klikamy lewym przyciskiem myszy w pole, a następnie wybieramy opcję „Utworzone przez nazwa wyświetlana (Created By DisplayName)”.
• Temat – wpisujemy temat jaki będzie nosiła wiadomość email skierowana do wnioskującego.
• Treść – treść maila z informacją o akceptacji wniosku urlopowego wraz z komentarzem zatwierdzającego.

5. W gałęzi warunku Jeśli nie dodajemy nową akcję o nazwie „Wyślij wiadomość e-mail (V2) (Send an email (V2))”. Po odrzuceniu wniosku i wydaniu negatywnej opinii przez zatwierdzającego zostanie wysłana wiadomość email do wnioskującego z informacją o negatywnym rozpatrzeniu jego wniosku urlopowego. Pozostało nam wypełnić wymagane pola akcji takie jak:
• Do – wybieramy kto ma być adresatem, w tym przypadku zrobimy to dynamicznie. Klikamy lewym przyciskiem myszy w pole, a następnie wybieramy opcję „Utworzone przez nazwa wyświetlana (Created By DisplayName)”.
• Temat – wpisujemy temat jaki będzie nosiła wiadomość email skierowana do wnioskującego.
• Treść – treść maila z informacją o akceptacji wniosku urlopowego wraz z komentarzem zatwierdzającego.

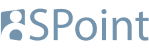







 Czas utworzenia nowego elementu z załącznikami nie będzie równy czasowi modyfikacji podczas pierwszego dodawania. Fakt posiadania załączonych plików powoduje to, że między tymi dwoma czasami występuję około 2 sekundowe opóźnienie.
Czas utworzenia nowego elementu z załącznikami nie będzie równy czasowi modyfikacji podczas pierwszego dodawania. Fakt posiadania załączonych plików powoduje to, że między tymi dwoma czasami występuję około 2 sekundowe opóźnienie. 

 W przypadku utworzenia nowego elementu z załącznikami na liście nasz warunek będzie spełniony i zostanie zwrócona wartość „true”, natomiast jeżeli element zostanie zmodyfikowany otrzymamy wartość „false”.
W przypadku utworzenia nowego elementu z załącznikami na liście nasz warunek będzie spełniony i zostanie zwrócona wartość „true”, natomiast jeżeli element zostanie zmodyfikowany otrzymamy wartość „false”.  W polu dołącz załączniki zmieniamy wybór na „Tak”.
W polu dołącz załączniki zmieniamy wybór na „Tak”.












 W podanym wyżej przypadku możemy zauważyć, że dla grupy o ID = 18 zostały nadane uprawnienia współtworzenia (1073741827) do elementów na liście „Dane sprzedażowe”.
W podanym wyżej przypadku możemy zauważyć, że dla grupy o ID = 18 zostały nadane uprawnienia współtworzenia (1073741827) do elementów na liście „Dane sprzedażowe”.


 Dotarliśmy do końca budowania naszego przepływu, gdzie proces zrywania dziedziczenia oraz starych uprawnień został w pełni zautomatyzowany. Już nie musimy się martwić straconym czasem, który poświęcilibyśmy na wykonywanie tych samych czynności ręcznie.
Dotarliśmy do końca budowania naszego przepływu, gdzie proces zrywania dziedziczenia oraz starych uprawnień został w pełni zautomatyzowany. Już nie musimy się martwić straconym czasem, który poświęcilibyśmy na wykonywanie tych samych czynności ręcznie. A teraz krok po kroku, przedstawię wam poniżej, jak zbudować przepływ w Power Automate, który za zadanie będzie miał dodawanie użytkowników z listy do grupy SharePoint:
A teraz krok po kroku, przedstawię wam poniżej, jak zbudować przepływ w Power Automate, który za zadanie będzie miał dodawanie użytkowników z listy do grupy SharePoint:




 Następnie klikamy przycisk Enter i zostajemy przeniesieni do strony, w której wyświetlony zostaje dziwny ciąg słów i liczb. Spokojnie, wszystko jest w porządku, ponieważ właśnie w tym ciągu zawarty są poziomy uprawnień wraz z ich unikalnymi numerami.
Następnie klikamy przycisk Enter i zostajemy przeniesieni do strony, w której wyświetlony zostaje dziwny ciąg słów i liczb. Spokojnie, wszystko jest w porządku, ponieważ właśnie w tym ciągu zawarty są poziomy uprawnień wraz z ich unikalnymi numerami. Najlepiej zapisać go w dogodny miejscu, aby później nie musieć się znowu trudzić z jego odszukiwaniem.
Najlepiej zapisać go w dogodny miejscu, aby później nie musieć się znowu trudzić z jego odszukiwaniem.

 Wyżej ukazany sposób niestety nie zadziała i nasz przepływ zakończy swój bieg niepowodzeniem. Jako błąd otrzymamy informację, że kolumna o nazwie „Name” nie istnieje we wskazanej bibliotece i żadne wartości zapytania nie zostaną zwrócone.
Wyżej ukazany sposób niestety nie zadziała i nasz przepływ zakończy swój bieg niepowodzeniem. Jako błąd otrzymamy informację, że kolumna o nazwie „Name” nie istnieje we wskazanej bibliotece i żadne wartości zapytania nie zostaną zwrócone.










