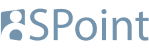SharePoint i Windows Internal Database znany jako SQL Server Embedded Edition vs SQL Express
Czy wiecie, że darmowa wersja MS SQL nie musi mieć limitu na wielkość bazy?
Jeżeli tego nie wiecie, to zacznijmy od początku.
Znanym powszechnie jest fakt, że SharePoint potrzebuje do działania bazy danych MS SQL. Tutaj jednak otwiera się przed nami pełna gama równych możliwości od darmowej wersji bazy danych poprzez wersje płatne.
W dalszej części skupimy się wyłącznie na wersji darmowej.
Najczęściej podczas instalacji chęć kierowania się 'najlepszymi praktykami' sprawia, że tworzymy, nawet instalując wszystko na jednym serwerze, oddzielną instalację SQL Express i następnie instalujemy program SharePoint, który korzysta z zainstalowanej wcześniej bazy. Takie podejście jak najbardziej poprawne sprawia jednak, że w niedługim czasie napotykamy problem dotyczący limitu zawartości bazy
Rozwiązania są trzy:
Rozwiązanie nr 1 - zakup wersji komercyjnej i zmiana bazy SharePoint na pełną wersję SQL-a.
O ile to rozwiązanie technicznie jest najbardziej słuszne, o tyle trzeba mieć na nie przygotowane w budżecie niemałe pieniądze. Jak rozumiem, skoro na początku sięgnęliśmy po wersję darmową, to pewnie z budżetem na wersję komercyjną mogą być problemy.
Rozwiązanie nr 2 - zmiana architektury SharePoint'a. Ograniczenie wielkości bazy dotyczy ... pojedynczej bazy a nie programu SQL Express. Może warto więc rozdzielić naszą instancję SharePoint'a na różne bazy zawartości, np. oddzielny zbiór witryn na dokumenty firmowe, oddzielny zbiór witryn na część komunikacyjną, oddzielny zbiór witryn na witryny projektowe, itp. Podział wykonujemy w ten sposób, żeby każdy nowy zbiór witryn miał jednocześnie nową bazę zawartości. W tym podejściu uzyskujemy zwielokrotnienie limitu całej instalacji naszego SharePoint'a.
Rozwiązanie nr 3 - 'ręka na pulsie' czyli ciągłe czyszczenie naszego portalu z niepotrzebnych informacji i dokumentów. Ciekawą opcją, aczkolwiek dość ryzykowną, jest wyłączenie Kosza w opcjach witryny administracyjnej, dzięki czemu przez uzyskujemy od razu dodatkową przestrzeń. To rozwiązanie, mimo swojej skuteczności wymaga jednak sporego zaangażowania w codzienny serwis.
Rozwiązanie 'zero' to zapobieganie powyższej sytuacji, poprzez zastosowanie zamiast SQL Express bazy Windows Internal Database (SQL Server Embedded) - która również jest darmowa!. Warto natomiast wiedzieć, że baza Windows Internal Database w odróżnieniu do SQL Express nie posiada wbudowanego ograniczenia wielkości bazy. Oczywiście są też drobne utrudnienia, takie jak sposób połączenia z taką bazą czy też sposób tworzenia backupów, ale i ten element łatwo obejść.
Poniżej przedstawiam krótką tabelę podsumowującą podobieństwa i różnice obu baz
| SQL Express | SQL Server Embedded | |
| Ograniczenie wielkości bazy |
Tak, w zależności od wersji:
|
Bez ograniczenia wielkości bazy! |
| Sposób instalacji | Podobnie jak w przypadku wersji komercyjnej | Nie ma potrzeby oddzielnego instalowania bazy. Jest ona częścią instalatora SharePoint |
| Instalacja na kontrolerze domeny | Podobnie jak w przypadku wersji komercyjnej | Na kontrolerze domeny nie można zainstalować SharePoint'a z tym rodzajem bazy |
| Architektura programu SharePoint | Podobnie jak w przypadku wersji komercyjnej | Możliwość wykorzystania Windows Internal Database jedynie w przypadku, gdy baza danych jest na tej samej maszynie co program SharePoint. |
| Sposób połączenia z bazą poprzez SQL Server Management Studio |
Podobnie jak w przypadku wersji komercyjnej |
SQL Server Management Studio Express umożliwia połączenie z bazą Windows Internal Database, ale wymaga to użycia w polu 'Server name' wpisu:
Pamiętajmy jednak poprzednie uwarunkowanie. To połączenie działa jedynie lokalnie. SQL Server Management Studio Express musi być na tej samej maszynie. |