Dodawanie użytkowników z listy do grupy SharePoint
Ręczne dodawanie użytkowników do grup SharePoint może być mozolnym zajęciem dla niektórych osób. Dużo klikania, skakania po zakładkach, głowienia się gdzie odnaleźć listę utworzonych grup. Dla użytkowników, którzy z SharePointem nie mają aż tak dużej styczności na co dzień, automatyzacja takiego procesu byłaby wybawieniem. A co jeśli wam powiem, że istnieje taka opcja w Power Automate?
Zanim przejdziemy do tematu przepływu, musimy utworzyć listę SharePoint, na którą będą dodawani użytkownicy z organizacji poprzez wypełnienie formularza.
Najważniejszym aspektem jest to, aby utworzyć w niej kolumnę o nazwie np. „Użytkownik”, której typem będzie „Osoba lub Grupa” (Person or Group). To właśnie w niej będą zawarte kluczowe dane tj. adres email, które są niezbędne do prawidłowego działania naszego procesu. A teraz krok po kroku, przedstawię wam poniżej, jak zbudować przepływ w Power Automate, który za zadanie będzie miał dodawanie użytkowników z listy do grupy SharePoint:
A teraz krok po kroku, przedstawię wam poniżej, jak zbudować przepływ w Power Automate, który za zadanie będzie miał dodawanie użytkowników z listy do grupy SharePoint:
- Zacznijmy od wyboru naszego wyzwalacza (triggera), a będzie to dokładnie „Po utworzeniu elementu” (When an item is created). W wymaganych polach wskazujemy Adres witryny oraz Nazwę listy.

- Następnie dodajemy akcję, w której to właśnie będzie zachodziła cała magia, a mowa tu o akcji „Wyślij żądanie HTTP do programu SharePoint” (Send an HTTP request to SharePoint).
Pozostało nam wypełnić nam pola, które będą kluczowe w procesie dodawania użytkowników do grupy SharePoint:
• Adres witryny – wskazujemy adres witryny, na której utworzona jest grupa, do której chcemy dodać użytkowników.
• Metoda – w tym polu z listy rozwijanej wybieramy metodę POST.
• Identyfikator URI – tutaj należy wpisać podane poniżej zapytanie, w miejscu <id> wpisujemy identyfikator grupy ID prowadzący do wybranej przez nas grupy. Unikalny numer znajduję się w adresie URL po wejściu do wybranej przez nas grupy. W naszym przypadku będzie to liczba 18.
/_api/web/sitegroups/getbyid(<id>)/users
• Nagłówki – tutaj musimy skupić całą swoją uwagę, aby nie popełnić błędu. Wpisujemy kolejno przedstawione wartości, znajdujące się w tabeli poniżej.
{• Treść – w tym polu również musimy zachować szczególną ostrożność i dołożyć wszelkich starań, aby nie popełnić błędu. W przypadku jego wystąpienia, niestety nasze żądanie HTTP nie zadziała, a to by była ostatnia rzecz, której chcielibyśmy doświadczyć.
"accept": "application/json;odata=verbose",
"content-Type": "application/json;odata=verbose"
}
Zalecam skopiować poniższe zapytanie, w miejscu <email>, z zawartości dynamicznej wybieramy email pochodzący z kolumny typu „Osoba lub Grupa” (User or Group). W naszym przypadku będzie to Użytkownik Email.
{
"__metadata": {
"type": "SP.User"
},
"LoginName": "i:0#.f|membership|<email>"
}
I tak o to proces budowania naszego przepływu dobiegł końca. Wspólnie dokonaliśmy automatyzacji, która ułatwi pracę niejednemu użytkownikowi, którego koszmarem są grupy SharePoint.
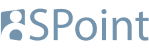

Brak opublikowanych komentarzy.
Nowy komentarz