Zapisywanie załączników i treści wiadomości email jako nowy element na liście SharePoint
Po co zapisywać wiadomości email na liście SharePoint skoro służy do tego skrzynka pocztowa? W przypadku, jeśli wiadomości wysyłane są tylko na konkretny adres email, a mają one trafić do większej ilości osób to takie rozwiązanie będzie wybawieniem. Cały proces będzie zautomatyzowany za pomocą Power Automate, a użytkownicy zostaną odciążeni od manualnych interakcji związanych z dalszym przesyłaniem wiadomości. Takie rozwiązanie dobrze się sprawdzi np. dla obsługi zgłoszeń Help desk.
Warunkiem do poprawnego działania jest udostępniona skrzynka mailowa.
W poniższych krokach przedstawię wam budowę przepływu, który jest odpowiedzialny za zapis wiadomości email wraz z załącznikami do listy SharePoint jako nowy element:
- Jak zawsze rozpoczynamy pracę od wyboru wyzwalacza (triggera), w naszym przypadku będzie to „Po nadejściu nowego e-maila do udostępnionej skrzynki (wersja 2)” (When a new email arrives in a shared mailbox (V2)).
Wskazujemy Adres oryginalnej skrzynki pocztowej oraz Folder. Następnie klikamy opcję „Pokaż opcje zaawansowane”. W polu dołącz załączniki zmieniamy wybór na „Tak”.
W polu dołącz załączniki zmieniamy wybór na „Tak”.
- W naszym przypadku przykładem będzie lista o nazwie „Help desk zgłoszenia”, w której zapisywane będą zgłoszenia od użytkowników, przesyłane na skrzynkę mailową.
W przepływie dodajemy nową akcję „Utwórz element”, a następnie za pomocą zawartości dynamicznej wypełniamy pola kolumn, w których będą zawarte elementy treści maila:
• Temat zgłoszenia – w tej kolumnie zapisywany będzie temat przesłanej wiadomości email. Z zawartości dynamicznej wybieramy opcję Temat, pochodzącą z wyzwalacza (triggera).
• Opis problemu – w tej kolumnie zapisywana będzie treść przesłanej wiadomości email. Z zawartości dynamicznej wybieramy opcję Podgląd treści, pochodzącą z wyzwalacza (triggera).
• Zgłaszający – w tej kolumnie zapisywana będzie informacja od kogo została przysłana wiadomość email. Z zawartość dynamicznej wybieramy opcję Od, pochodzącą z wyzwalacza (triggera). Prawidłowe wyświetlanie użytkowników w kolumnie będzie tylko wtedy, kiedy będą pochodzili oni z organizacji.
- Zapisywanie treści mamy już z głowy i teraz możemy zająć się zapisem załączników. Dodajemy akcję „Pobierz załącznik (wersja 2)” (Get attachment (V2)), następnie wypełniamy poniższe pola:
• Identyfikator wiadomości – z zawartości dynamicznej wybieramy opcję Identyfikator wiadomości, pochodzącą z wyzwalacza (triggera).
• Identyfikator załącznika – z zawartości dynamicznej wybieramy opcję Załączniki Identyfikator załącznika, pochodzącą z wyzwalacza (triggera). Po dokonaniu wyboru zostanie utworzona pętla Zastosuj do każdego.
• Adres oryginalnej skrzynki pocztowej – w tym polu wpisujemy adres naszej udostępnionej skrzynki pocztowej.

- Znajdując się w pętli Zastosuj do każdego dodajemy kolejną akcję, a mianowicie „Dodaj załącznik” (Add attachment). W wymaganych polach wskazujemy adres witryny oraz nazwę naszej listy, a także wypełniamy poniższe pola:
• Identyfikator – z zawartości dynamicznej wybieramy opcję identyfikator ID, pochodzącą z akcji Utwórz element.
• Nazwa pliku - z zawartości dynamicznej wybieramy opcję Nazwa, pochodzącą z akcji Pobierz załącznik (wersja 2).
• Zawartość pliku – z zawartości dynamicznej wybieramy opcję Bajty zawartości, pochodzącą z akcji Pobierz załącznik (wersja 2).
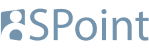

Brak opublikowanych komentarzy.
Nowy komentarz