Dawka wiedzy o Zatwierdzeniach (Approvals) w Power Automate
W dzisiejszym artykule podzielę się z wami wiedzą na temat Zatwierdzeń (Approvals) wykorzystywanych w przepływach Power Automate. Słowem wprowadzenia czas na trochę teoretycznej wiedzy, zatem czy w ujęciu technicznym są zatwierdzenia?
Zatwierdzenia (Approvals) jest konektorem w Power Automate, który uruchamia akcje wykorzystywane w tworzeniu oraz automatyzacji procesów wymagających zatwierdzenia przez wyznaczoną osobę. Dostępne są cztery typy zatwierdzeń:
• Uruchom i zaczekaj na zatwierdzenie – akcja uruchamia zautomatyzowany proces zatwierdzania, a następnie czeka na jego zakończenie. Przepływ zatrzymuję się w tym miejscu dopóki użytkownik nie podejmie decyzji. Jest to najczęściej wykorzystywany typ zatwierdzeń.
• Uruchom i czekaj na zatwierdzenie tekstu – akcja uruchamia zautomatyzowany proces zatwierdzania tekstu, a następnie czeka na jego zakończenie. Przepływ zatrzymuję się w tym miejscu dopóki użytkownik nie podejmie decyzji.
• Utwórz zatwierdzenie – akcja uruchamia zautomatyzowany proces zatwierdzania, ale nie czeka na zakończenie zatwierdzenia. Przepływ nie zatrzymuję się w tym miejscu, a akcje umieszczone są wykonywane.
• Zaczekaj na zatwierdzenie – akcja oczekuje na zakończenie określonego zatwierdzenia.

Co w przypadku jeśli wyznaczona osoba nie odpowie na zatwierdzenie?
W momencie gdy wysłane zatwierdzenie przez przepływ Power Automate nie zostanie zatwierdzone lub odrzucone przez odpowiedzialną za to osobę w ciągu 30 dni, przepływ potocznie mówiąc „wywali się” po osiągnieciu tej liczby dni.
Co w przypadku jeśli przepływ zostanie anulowany?
Jeśli przepływ został anulowany, zatwierdzenie wysłane do wskazanego odbiorcy drogą mailową nie zostanie usunięte z jego skrzynki pocztowej i będzie ciągle dla niego widoczne.
Czym w praktyce są zatwierdzenia?
Zatwierdzenia (Approvals) wykorzystywane w przepływach Power Automate są bardzo przydatnym narzędziem w przypadkach gdy pewne decyzje muszą być zweryfikowane, a następnie zaakceptowane lub odrzucone przez wyznaczonego do tego użytkownika.
Przykładem takiego działania mogą być wysyłane wnioski urlopowe przez pracowników w celu zatwierdzenia ich przez swoich przełożonych, którzy następnie podejmują stosowną decyzję. Najczęściej po tym użytkownicy otrzymują powiadomienie mailowe z informacją czy mogą spokojnie iść na urlop czy jednak muszą siedzieć w pracy.
Aby lepiej przedstawić i zwizualizować proces zatwierdzania procesów urlopowych wykonajmy przepływ w Power Automate:
1. Jako wyzwalacz wybieramy „Po utworzeniu elementu (When an item is created)”, a następnie wypełniamy wymagane pola wskazując adres witryny oraz listę, na której umieszczane są wnioski o urlop.

2. Dodajemy kolejną akcję o nazwie „Uruchom i czekaj na zatwierdzenie (Start and wait for an approval)”. Po dodaniu widoczne będzie jedno pole: Typ zatwierdzenia, w którym wybieramy opcję Zatwierdź/Odrzuć – pierwsza osoba do udzielenia odpowiedzi.

Wyświetlone zostaną pozostałe pola, w których zawarte informacje będą wyświetlane w wysłanym zatwierdzeniu. Należą do nich:
• Tytuł – wpisujemy tytuł jaki ma nosić nasze zatwierdzenie.
• Przypisane do – wskazujemy osobę, która będzie odpowiedzialna za wydanie decyzji w sprawie wniosku
• Szczegóły – w tym polu umieszczamy treść, która ma być wyświetlona w zatwierdzeniu.
• Link do elementu – umieszczamy link prowadzący do elementu na liście SharePoint
• Opis linku do elementu – opis linku prowadzącego do elementu na liście SharePoint

3. Dodajemy akcję o nazwie „Warunek (Condition)”, a następnie przechodzimy do jego formułowania. Klikamy lewym przyciskiem myszy w pole Wybierz wartość znajdujący się po lewej stronie warunku, a następnie zawartością dynamiczną Odpowiedzi Odpowiedź osoby zatwierdzające pochodzącą z akcji Uruchom i czekaj na zatwierdzenie. Automatycznie zostanie utworzona pętla Zastosuj do każdego (Apply to each).

W polu znajdującym się po środku naszego warunku wybieramy opcję „jest równe”, w polu Wybierz wartość znajdującym się po prawej stronie wpisujemy ręcznie słowo „Approve”.

4. W gałęzi warunku Jeśli tak dodajemy nową akcję o nazwie „Wyślij wiadomość e-mail (V2) (Send an email (V2))”. Po zaakceptowaniu wniosku i wydaniu pozytywnej opinii przez zatwierdzającego zostanie wysłana wiadomość email do wnioskującego z informacją o pozytywnym rozpatrzeniu jego wniosku urlopowego. Pozostało nam wypełnić wymagane pola akcji takie jak:
• Do – wybieramy kto ma być adresatem, w tym przypadku zrobimy to dynamicznie. Klikamy lewym przyciskiem myszy w pole, a następnie wybieramy opcję „Utworzone przez nazwa wyświetlana (Created By DisplayName)”.
• Temat – wpisujemy temat jaki będzie nosiła wiadomość email skierowana do wnioskującego.
• Treść – treść maila z informacją o akceptacji wniosku urlopowego wraz z komentarzem zatwierdzającego.

5. W gałęzi warunku Jeśli nie dodajemy nową akcję o nazwie „Wyślij wiadomość e-mail (V2) (Send an email (V2))”. Po odrzuceniu wniosku i wydaniu negatywnej opinii przez zatwierdzającego zostanie wysłana wiadomość email do wnioskującego z informacją o negatywnym rozpatrzeniu jego wniosku urlopowego. Pozostało nam wypełnić wymagane pola akcji takie jak:
• Do – wybieramy kto ma być adresatem, w tym przypadku zrobimy to dynamicznie. Klikamy lewym przyciskiem myszy w pole, a następnie wybieramy opcję „Utworzone przez nazwa wyświetlana (Created By DisplayName)”.
• Temat – wpisujemy temat jaki będzie nosiła wiadomość email skierowana do wnioskującego.
• Treść – treść maila z informacją o akceptacji wniosku urlopowego wraz z komentarzem zatwierdzającego.

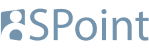

Brak opublikowanych komentarzy.
Nowy komentarz